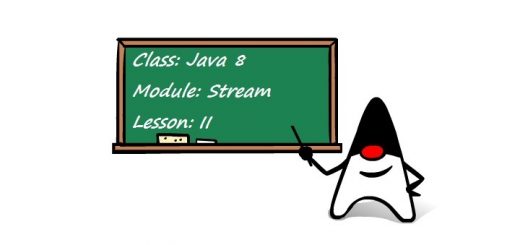Usando os Comandos javac e java
Este tutorial explica como usar alguns comandos da Java Virtual Machine (JVM), entre eles o javac para chamar o compilador e o comando java para rodar uma aplicação Java. Também demosntrará como instalar o JDK (Java Development Kit) e como criar arquivos JAR (Java Archive).
1. Baixando o Java Development Kit (JDK)
Entre no site oficial da Oracle (http://www.oracle.com/technetwork/java/javase/downloads/index.html) e faça o download do Java Plataform(JDK), (Figura 1). Após o download faça a instalação.
2. Variáveis de Ambiente
Após a instalação ter sido concluída, você deve configurar as variáveis de ambiente no Windows. Para isso, você deve acessar Painel de controle > Sistema > Configurações > Avançado > Variáveis de Ambiente. Dependendo da versão do seu Windows, esse caminho pode variar um pouco. Você terá uma aberto uma janela como a da Figura 2.
Em Variáveis do sistema clique no botão Novo... e na janela aberta, (veja Figura 3) você deve configurar a variável JavaHome. Está variável irá informar para o Sistema Operacional o local onde está instalado o JDK. Caso você não tenha mudado o local padrão de instalação ele deve estar localizado em C:\Arquivos de Programas\Java\jdk1.x.x. Na janela aberta digite no campo Nome da variável o seguinte: JAVA_HOME, (sem aspas). No campo Valor da variável você deve adicionar o caminho até a pasta que está instalado o JDK. Para não haver confusão, é aconselhável abrir o Windows Explorer e navegar até a pasta e depois copiar e colar todo o caminho no campo requerido.
Após preencher os dois campos requeridos clique no botão OK. Agora procure em Variáveis do sistema a opção Path. Quando encontrar clique no botão Editar.... Abrira um janela semelhante a Figura 3, no campo Valor da variável, vá até o final da linha e digite um ; e então JAVA_HOME\bin; e clique em OK. Agora você tem a variável JAVA_HOME perfeitamente configurada no SO. Alguns sistemas operacionais necessitam que ele seja reiniciado para os novos valores valerem, então faça isso por garantia.
Agora teste se o seu SO encontra o Java instalado, para isso, abra o console do Dos e digite o comando java –version, veja na Figura 4, se apresentar uma resposta parecido com a exibida está tudo ok e a configuração está encerrada. Caso não aparece revise os passos e se possível reinicie seu PC.
3. Compilando e Executando
Agora você tem tudo preparado para compilar e executar classes Java. Veja como no slide abaixo:
- Fiz um pequeno vídeo demonstrando os passos para a instalação do JDK, confira neste post: Instalando o JDK no Windows